I’m always using my phone to capture family memories and sometimes
the photos don’t always turn out as bright or clear as I wish!
I’ve learned ways to use my favorite apps to make them more like the fun bright moments they were!
I’ve shared editing tutorials before, but I wanted to keep you guys up to date with my steps.
I though I would share my new favorite ways since people sometimes ask on Instagram!
I found a new app a while back called Color Story and it has a few filters I
love but one is especially great for pool photos!
OF COURSE, start with Snapseed! It is the biggest game changer for your phone photos.
It brightens everything up so much! I like how the ColorStory filter then makes the color so saturated and crisp!
If you are filling up your summer with pool days, like us, use
these steps to make your photos even better!
I love being able to see all of their sweet faces!
Here’s some before and afters before I jump into the screen shot steps.
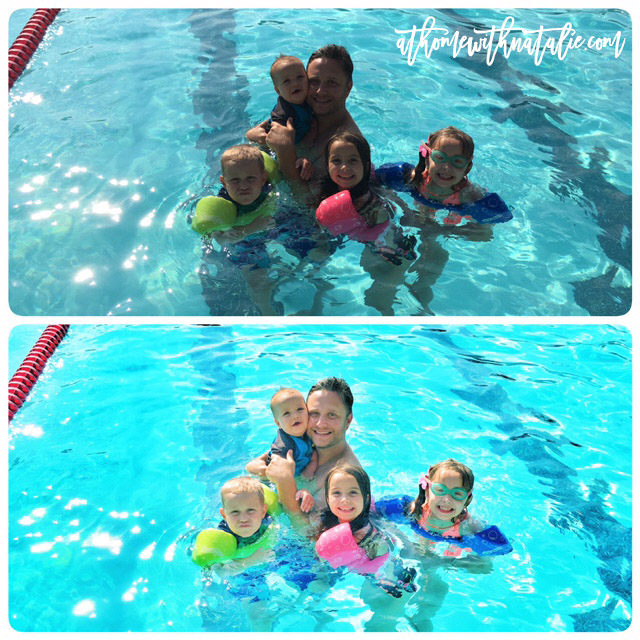


I like this one because ben looks like a mer-man. bahaha.
He’s gonna love this blog post.
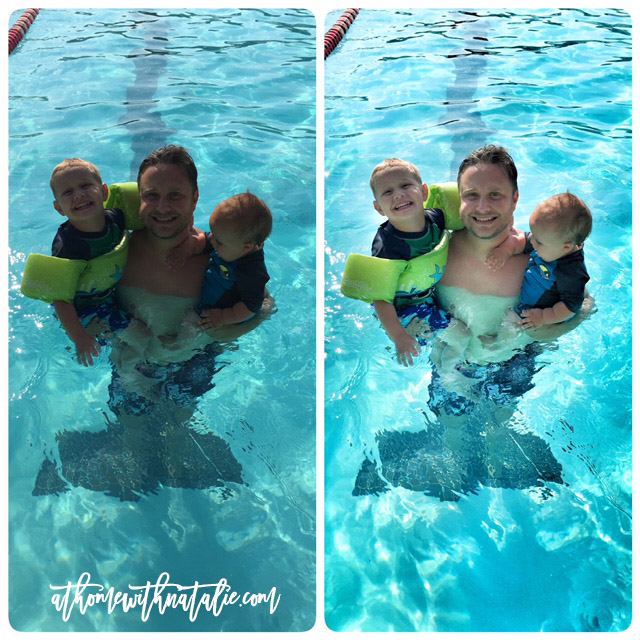

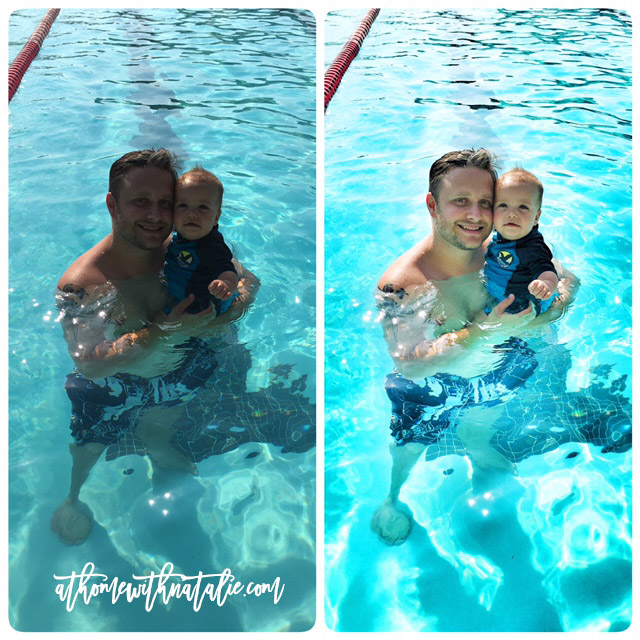
OK! TUTORIAL TIME!
1. Download two apps: Snapseed and ColorStory.
My favorite feature of Snapseed is the Drama and Tune Image options.
ColorStory has free filters, but I ended up getting the in app purchase set…GOOD VIBES.
The filter I love is all the way at the end… POP SONG.
Ok first things first…open the photo in Snapseed.
Click on Drama.
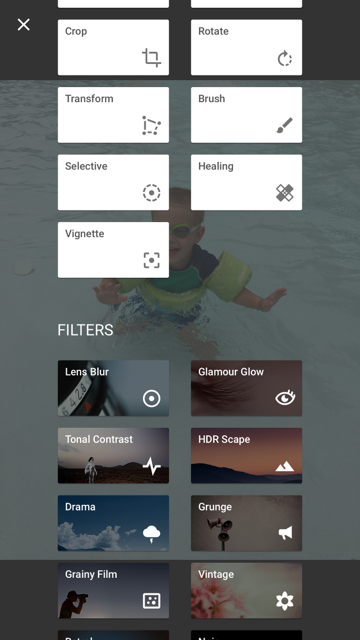
You’ll see there are different options under drama.
Start with Drama 1.
When you tap on the screen and push up and down you can adjust filter strength and saturation.
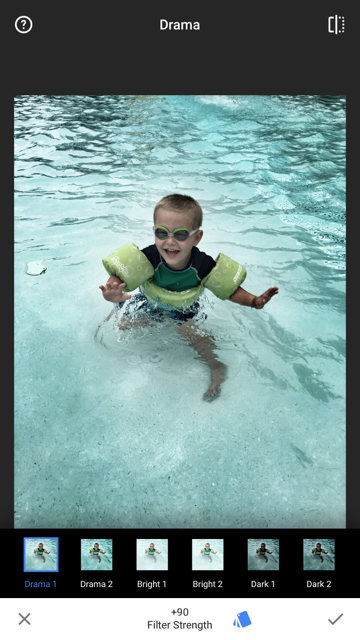
Mess with it a bit, but it will look darker than you want at first. Just make sure you bump the saturation up.
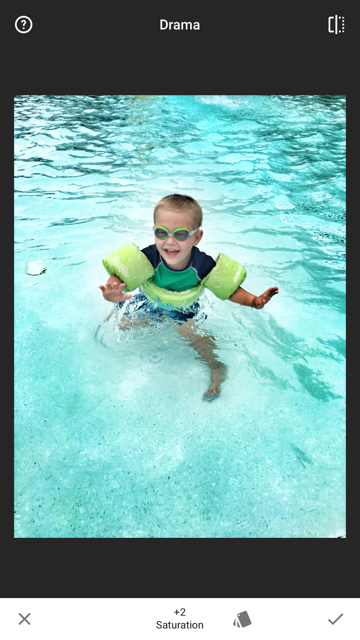
Click save and it’ll take you back to the main screen.
You want to click on Drama again but this time go to Bright 1!
Again, you can mess with the filter strength and saturation.
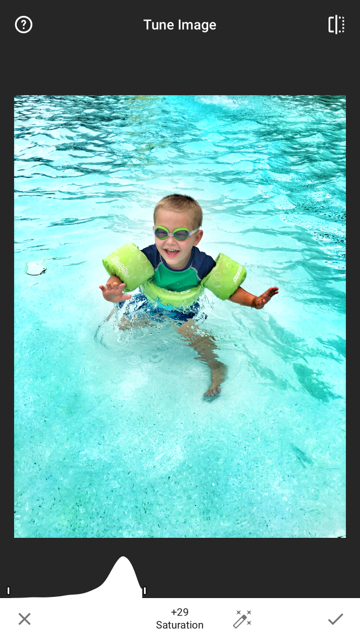
Save the photo!
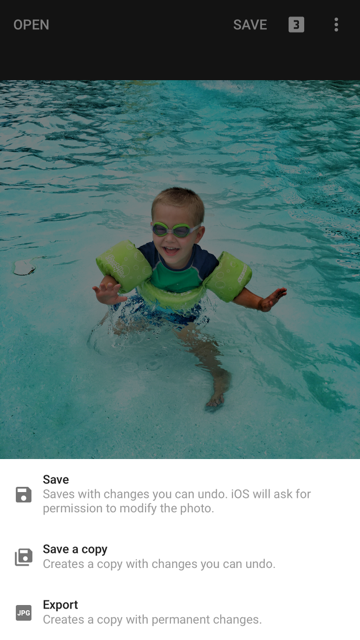
This is what you’ll end up with just with Snapseed.
Plenty of times I’ve just used this app.

OK! Now open up Colorstory and the photo you just edited in Snapseed!
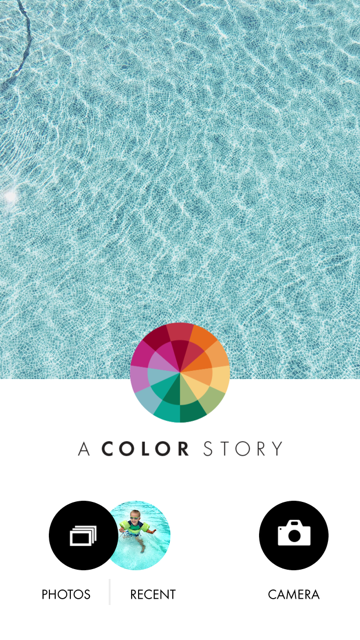
I make my photos square for instagram using the frame option.
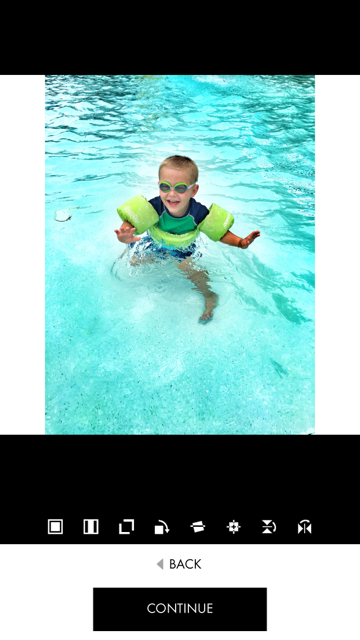
Then I click on Filters.
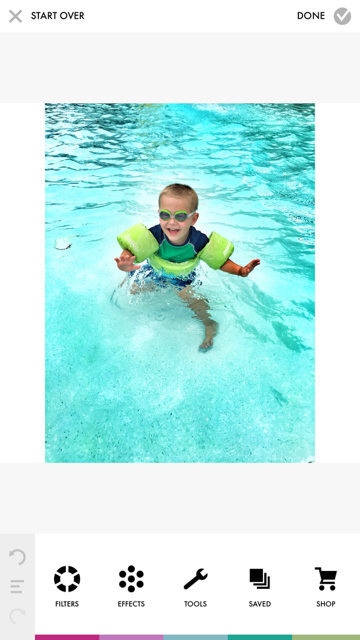
Like I said above, they have free filters…
But after a while I ended up getting their “Good Vibes” Set.
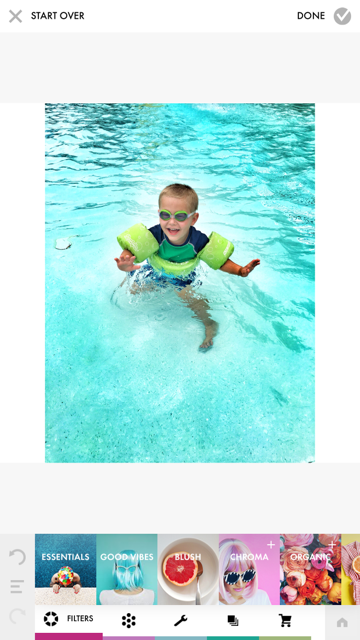
I scroll all the way across to the end and use POP SONG.
You can adjust the strength of the filter here as well.
I like this filter..but you can try out any of them till you find one you love.
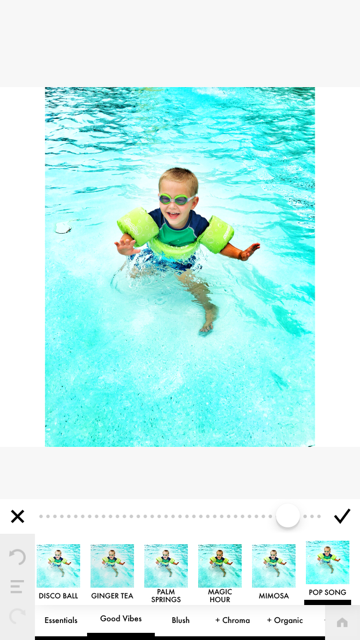
Sometimes, I’ll go to the Tool section and click adjust.
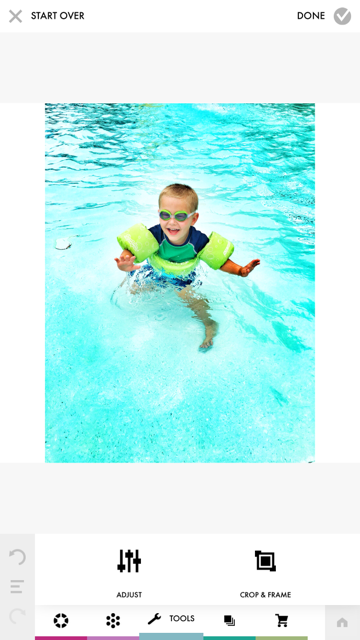
Then I can use the curves button or contrast to get the brightness
and contrast just the way I want it.
With this photo I barely raised up the levels in curves…
to make it a tad brighter. (remove some shadows)
It was barely anything really. So you can totally skip this step.
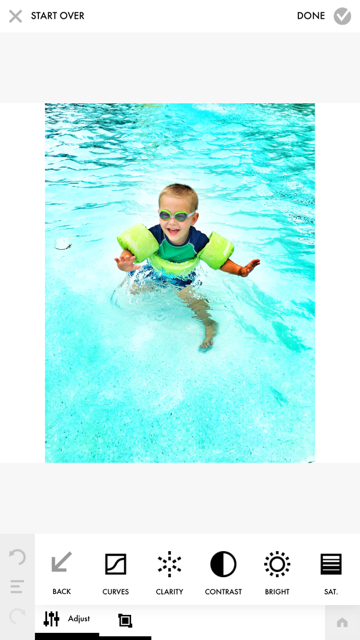
Click save and you’re done!
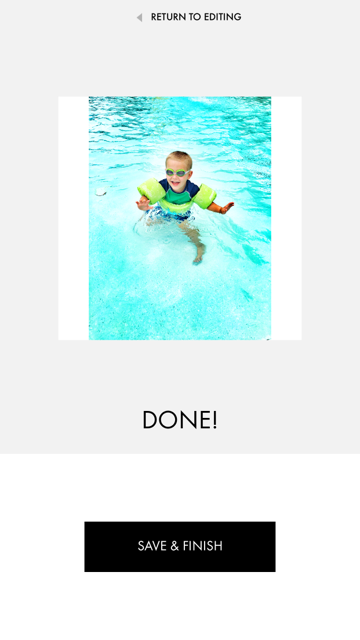
I hope you find this tutorial helpful when you go to
edit your own pool photos you took with your phone!

Be sure to tag me on INSTAGRAM if you end up trying it out and posting!
I love seeing your great photos!
HAPPY WEEKEND EVERYONE!
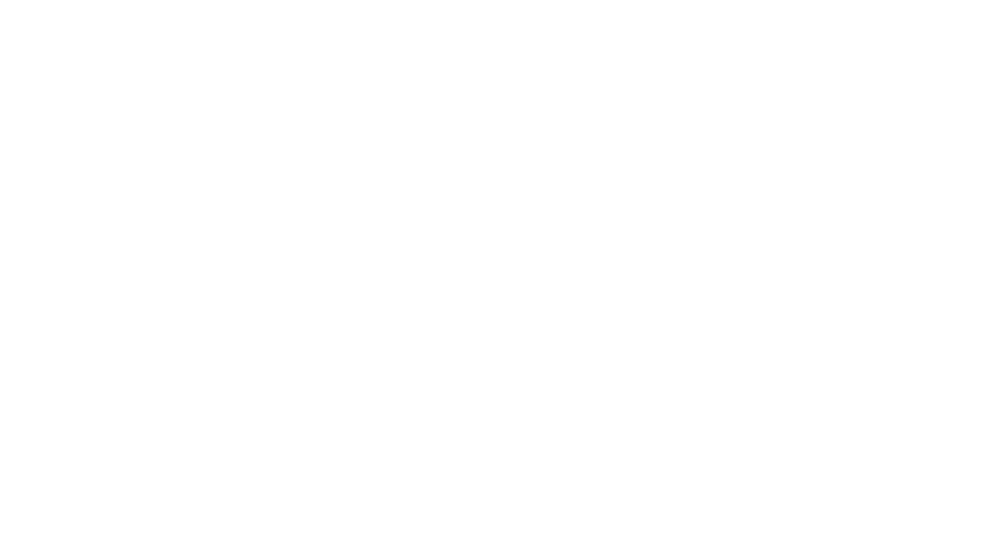

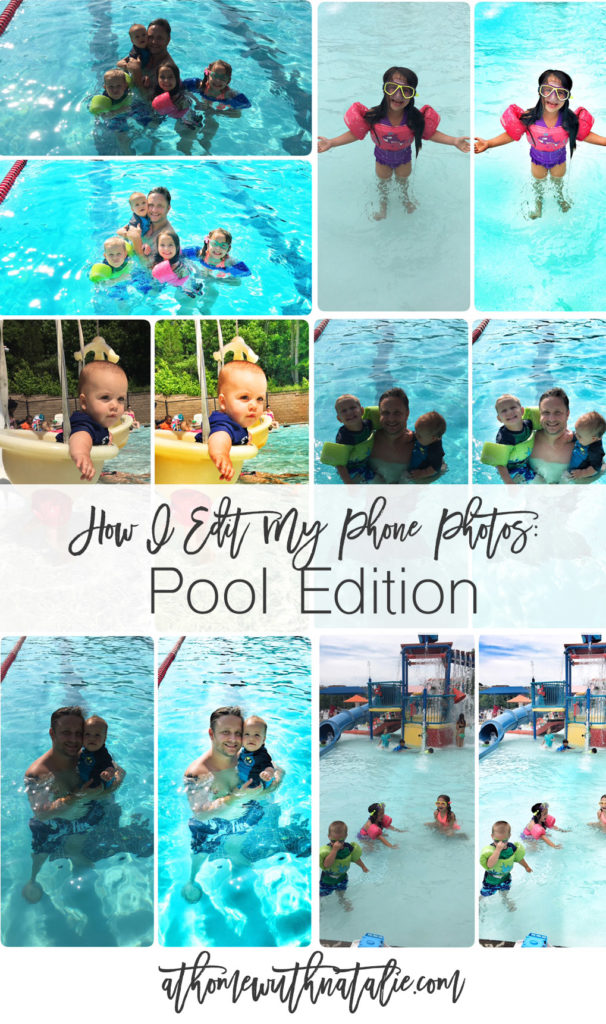
Krista
June 26, 2016 at 9:21 pmI’m getting ready to get a new phone with a better camera but it’s awesome to know that there is an app like this to help even more!! On a side note- in the pic of your hubby with a kid on each hip– I thought he had a mermaid tail on lol- funny optical illusion!